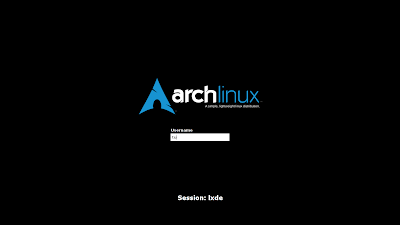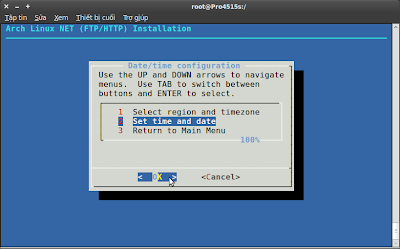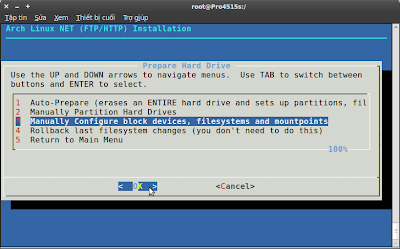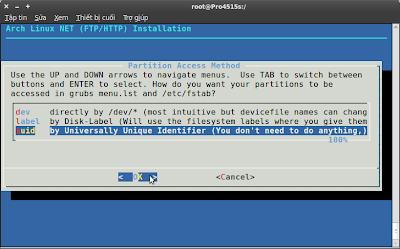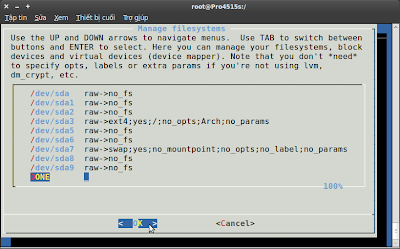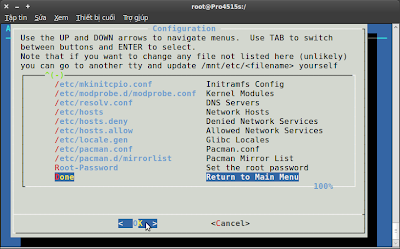UPDATE ngày 07/08/2010: Thêm phần "
Mười lý do sử dụng Linux thay Windows" (ở cuối)
Thấy bài viết hay quá, post lại lên đây.
Nguồn:
http://www.ictnews.vn/Home/phan-mem/8-ly-do-bo-Windows-chuyen-sang-Linux/2010/07/2VCMS1629788/View.htm
ICTnews – Bây giờ là thời điểm rất tốt để từ bỏ Windows chuyển sang Linux cả trên máy trạm lẫn máy chủ.

Bài liên quan:
>>
Kinh nghiệm chuyển sang nguồn mở
Microsoft đã dừng hỗ trợ Windows Server 2003 từ ngày 13/7/2010. Điều này có nghĩa là bạn cần tìm phần mềm khác để quản lý các máy chủ của mình. Bạn có thể chuyển từ Windows Server 2003 lên phiên bản mới hơn là Windows Server 2008 để nhận tiếp tục được hỗ trợ của Microsoft hoặc chuyển sang dùng Linux. Ở lĩnh vực máy trạm, những người mệt mỏi với hệ điều hành đầy rẫy lỗi Windows Vista cũng chỉ có cách chuyển lên Windows 7 hoặc chuyển sang nền tảng mới tự do hơn là Linux.
Có thể bạn tin rằng từ bỏ Windows để chuyển sang Linux là việc khó nhưng thực tế đó là vấn đề nhận thức. Không ít doanh nghiệp đã nhận thấy rằng Linux, một thời là hệ điều hành dành cho giới học thuật, nay đã cung cấp các dịch vụ và tính năng cần thiết cho nhu cầu của họ. Linux tiếp tục gia tăng hiện diện trong các trung tâm dữ liệu lớn nhất thế giới, trên hàng trăm nghìn máy tính để bàn cá nhân và hiện chiếm gần 10% ngành dịch vụ điện toán đám mây.
Hãy dành chút thời gian khám phá Linux và sử dụng nó trong môi trường doanh nghiệp của bạn. Đây là 8 lý chí ít bạn cũng nên dành chút thời gian tìm hiểu về Linux.
1. Hỗ trợ thương mại
Trước đây, các doanh nghiệp coi việc thiếu hỗ trợ thương mại là lý do chính để họ trung thành với Windows. Ba nhà cung cấp Linux thương mại lớn Red Hat, Novell và Canonical đã làm tiêu tan lo ngại này. Chỉ một trong các công ty này đã đủ năng lực đáp ứng nhu cầu các dịch vụ và ứng dụng quan trọng trong doanh nghiệp của bạn.
2. Hỗ trợ .NET
Các doanh nghiệp đã chuẩn hóa trên công nghệ của Microsoft, đặc biệt là công nghệ web .NET, có thể dùng Linux để hỗ trợ những ứng dụng .NET. Novell hiện sở hữu và hỗ trợ dự án Mono đảm bảo sự tương thích giữa Linux với nền tảng .NET. Một trong những mục tiêu của dự án Mono là cung cấp cho các doah nghiệp khả năng được lựa chọn và vượt qua sự khép kín công nghệ của Microsoft. Ngoài ra, dự án Mono còn cung cấp các tiện ích plugin để những người phát triển .NET có thể dễ dàng chuyển đổi các ứng dụng .NET dựa trên Windows mà không cần thay đổi các công cụ phát triển quen thuộc của mình.
3. Sự ổn định
Sự ổn định của Linux mang lại cho các doanh nghiệp sự yên tâm rằng các ứng dụng của họ sẽ không bị gián đoạn kéo dài do sự bất ổn của hệ điều hành. Linux đang hưởng thụ lợi thế hơn hẳn này so với Windows giống như người họ hàng Unix đã làm được. Sự ổn định này có nghĩa là Linux có thể hỗ trợ tới 99,999% các yêu cầu dịch vụ của doanh nghiệp. Khởi động lại sau mỗi tải lần bản vá hay thay đổi driver khiến cho Windows trở thành lựa chọn không ổn định và không đáng tin cậy với những người cần hỗ trợ liên tục cho các dịch vụ và ứng dụng trọng yếu của họ.
4. Bảo mật
Không có hệ điều hành nào an toàn 100% và Linux không phải là ngoại lệ. Nhưng Linux mang lại sự an toàn tuyệt vời cho người dùng nó. Từ những cập nhật lõi (kernel) đều đặn đến danh sách các bản vá bảo mật gần như hàng ngày, những người canh cửa bộ mã Linux đã giữ cho các hệ thống Linux rất an toàn. Các doanh nghiệp sử dụng các hệ thống Linux có hỗ trợ mất phí có thể nhận được tất cả các bản vá lỗi. Với Linux, bạn có một cộng đồng toàn cầu cung cấp các bản vá bảo mật, chứ không chỉ lệ thuộc vào một công ty như với những người dùng nền tảng Windows.
5. Cũng dễ dùng như Windows
Trước đây, những người quản trị Windows thấy rằng việc sử dụng bàn phím thay cho chuột là một trong những khó khăn cho việc chuyển đổi sang Linux. Nhưng Linux hiện cũng sử dụng các giao diện người dùng đồ họa (GUI) giống như Windows, chứ không chỉ sử dụng dòng lệnh như trước.
6. Yêu cầu phần cứng thấp
Các doanh nghiệp sẽ thích thực tế là những hệ thống “lỗi thời” của họ vẫn sẽ chạy được Linux và chạy ngon lành. Đây là điều thú vị với những người dùng Linux, không cần nâng cấp phần cứng để đáp ứng mỗi lần thay đổi phiên bản của phần mềm. Linux cũng chạy trên cả kiến trúc x86 32-bit và 64-bit. Nếu máy tính của bạn chạy Windows, nó cũng sẽ chạy được trên Linux. Tuy nhiên, máy chạy Linux có thể không chạy được trên Windows.
7. Linux là tự do
Có thể bạn đã nghe câu nói Linux là tự do. Không chỉ tự do và miễn phí bản quyền, Linux còn cho phép doanh nghiệp được tự do sáng tạo, sửa đổi và nâng cấp mã nguồn. Điều này đã giúp tạo ra các công ty như Google, hãng đã tận dụng khả năng tự do của Linux để trở thành doanh nghiệp thành công.
8. Cộng đồng toàn cầu
Linux có sự hỗ trợ của cộng đồng các nhà phát triển trên toàn cầu đóng góp vào việc cải tiến mã nguồn cũng như vá các lỗi bảo mật. Cộng đồng tích cực này còn cung cấp cho các doanh nghiệp sự hỗ trợ miễn phí thông qua các diễn đàn và các website cộng đồng.
Các nơi cung cấp Linux
Nếu bạn muốn thử dùng Linux, có nhiều bản phân phối có thể tải về miễn phí và sử dụng không cần bất hợp đồng hỗ trợ thương mại nào:
CentOS – bản phân phối Linux dành cho doanh nghiệp của Redhat. (tutroc77 nói: Chắc dịch nhầm. Đúng ra thì CentOS là bản phân phối dành cho doanh nghiệp dựa trên Red Hat)
Ubuntu – bản phân phối Linux dành cho doanh nghiệp (có dịch vụ hỗ trợ thương mại).
Fedora – Phiên bản dựa trên Linux của Red Hat.
OpenSUSE – Phiên bản SUSE Linux miễn phí của hãng Novell.
Debian – bản phân phối gốc của nhiều bản phân phối Linux như Ubuntu và Linux Mint.
Bạn có thể tìm thông tin liên quan đến quá trình chuyển đổi từ Windows sang Linux thông qua tổ chức Linux Foundation hoặc các thành viên kim cương của tổ chức này.
Quốc Cường
Theo PC World
*************************
Mười lý do sử dụng Linux thay Windows
Tác giả: Hoa Thiếu Ca
(Bài này tương tự bài trên)
Nguồn:
http://www.pcworld.com.vn/articles/tin-tuc/tin-quoc-te/2010/08/1220210/muoi-ly-do-su-dung-linux-thay-windows/
Theo một bài viết gần đây trên Techworld.com, có 10 lý do khiến máy tính nền Linux đáng sử dụng hơn so với Windows.

Nhiều người dùng cho rằng bây giờ là thời điểm thích hợp để nói lời chia tay với Windows, bất kể là họ đang sử dụng máy trạm làm việc, máy tính cá nhân hay máy chủ trong doanh nghiệp. Ví dụ, Microsoft đã chấm dứt hỗ trợ Windows Server 2003 kể từ ngày 13/7 vừa qua, do đó bạn (và nhiều người dùng khác) sẽ cầm tìm một nền tảng khác cho máy chủ của mình. Bất kể là chuyển từ máy chủ nền Windows Server 2003 lên phiên bản 2008 hay máy chủ nền Linux, hay nâng cấp máy tính để bàn Windows Vista đầy trục trặc lên Windows 7 hào hoa thì Linux vẫn được xem là nền tảng sẽ mang đến cho bạn nhiều sự tự do hơn bao giờ hết.
Bạn - và nhiều người dùng khác - có thể tin rằng việc chuyển đổi từ Windows sang Linux là một công việc đầy khó khăn, tuy nhiên sự thay đổi trong suy nghĩ và sự nhận thức về việc chuyển đổi này (từ Windows sang Linux) thậm chí còn khó khăn hơn. Nếu từng cố gắng thực hiện một nâng cấp từ Windows XP lên Windows 7, thì ắt hẳn bạn hiểu được nguyên nhân là do đâu.
Người dùng doanh nghiệp đã sớm nhận thấy Linux là 1 hệ điều hành thay thế đáng giá, cung cấp đủ những thành phần và dịch vụ cần thiết mà nhiều doanh nghiệp cần sử dụng. Tiếp đến, Linux cũng đã tiếp tục thâm nhập vào những trung tâm dữ liệu (data center) lớn nhất của thế giới, xuất hiện trên hàng trăm ngàn máy tính cá nhân và trở thành người thống trị gần như 100% của ngành dịch vụ điện toán mây (cloud service).
Hãy dành thời gian để khám phá Linux và áp dụng chúng cho công việc, doanh nghiệp của chính bạn. Nếu vẫn chưa an tâm thì 10 lý do được đề cập bên dưới sẽ giúp bạn suy nghĩ lại về Linux.
1. Sự hỗ trợ kỹ thuật tích cực
Trong quá khứ, doanh nghiệp thường mượn lý do thiếu sự hỗ trợ về mặt kỹ thuật để gắn bó với Windows. Tuy nhiên, vào lúc này, sự bành trướng và phổ dụng của mã nguồn mở đã khiến các hãng sản xuất, ứng dụng và dịch vụ nền Linux thay đổi. Ví dụ, 3 cây đại thụ trong lĩnh vực cung cấp HĐH Linux như Red Hat, Novell và Canonical hiện cung cấp dịch vụ hỗ trợ kỹ thuật 24x7 trong cả năm đối với mọi dịch vụ.
2. Hỗ trợ và tương thích .NET
Thực tế cho thấy, nhiều doanh nghiệp đã tiêu chuẩn hóa các ứng dụng, dịch vụ của mình dựa trên công nghệ của Microsoft, đặc biệt là công nghệ web mang tên .NET. Hiện giờ, các nền tảng Linux cũng đã bắt đầu hỗ trợ các ứng dụng .NET. Ví dụ, Novell cung cấp dự án/thư viện Mono có khả năng tương thích với .NET. Một trong những mục tiêu của Mono là cung cấp cho doanh nghiệp khả năng lựa chọn và cung cấp các bổ sung (plug-in) Visual Studio vì thế các lập trình viên .NET có thể dễ dàng chuyển đổi các ứng dụng .NET trên nền Microsoft mà không phải thay đổi các công cụ lập trình quen thuộc. Tại sao Novell và những hãng khác lại nỗ lực tạo ra 1 môi trường .NET trong Linux? Câu trả lời thật đơn giản, Linux là 1 lựa chọn tốt hơn so với Windows để tạo ra sự ổn định cho ứng dụng .NET.
3. Truyền thống Unix
Sự ổn định của các HĐH nền Linux cung cấp cho doanh nghiệp sự thoải mái về tâm trí khi các ứng dụng [trên nền Linux] không phải chịu đựng những trục trặc và thiếu sót dai dẳng xuất phát từ việc HĐH không ổn định. Linux có hiệu năng cao - giống đàn anh Unix - và điều này có nghĩa là Linux có thể hỗ trợ đến 99,999% các yêu cầu dịch vụ. Trong khi đó, do có quá nhiều bản sửa lỗi, cập nhật bảo mật và trình điều khiển đã khiến Windows trở nên không ổn định và không đáng tin cậy cho những người dùng thường xuyên cần sự hỗ trợ kỹ thuật cho các ứng dụng và dịch vụ quan trọng mà họ đang sử dụng.
4. Bảo mật
Không có HĐH nào an toàn tuyệt đối và Linux không là ngoại lệ. Tuy nhiên, Linux cung cấp khả năng bảo mật xuất sắc cho người dùng. Từ phần lõi (kernel) thường xuyên được cập nhật cho đến hầu hết bản cập nhật bảo mật mỗi ngày, cộng đồng Linux đã làm cho các hệ thống Linux trở nên rất an toàn. Với Linux, người dùng được một cộng đồng trên toàn cầu cung cấp các bản sửa lỗi bảo mật, chứ không phải ngồi chờ "cấp phát" như với các HĐH, ứng dụng sử dụng mã nguồn "đóng" khác.
5. Các kỹ năng có khả năng chuyển đổi
Một rào cản đối với việc áp dụng Linux chính là có ý kiến cho rằng Linux không (đủ) giống như Unix, và vì thế các quản trị viên Unix không thể sử dụng thành công kiến thức hiện có của mình để chuyển đổi sang Linux. Tuy nhiên, nhiều chuyên gia và người dùng lại cho rằng hệ thống tập tin trên Unix và Linux khá tương đồng, cạnh đó Linux cũng sử dụng 1 bộ chuẩn các lệnh của Unix. Trên thực tế, có vài lệnh trên Linux không thể tương thích với Unix và ngược lại.
Về cơ bản, các quản trị viên nền Windows có thể nhận thấy việc sử dụng bàn phím thay cho chuột là một khó khăn cần quan tâm khi chuyển đổi sang Linux, tuy nhiên một khi đã khám phá sức mạnh của những dòng lệnh thì họ có thể không bao giờ muốn "nhấn chuột" nữa. Đừng lo lắng, nếu vẫn yêu thích giao diện kiểu Windows, Linux cung cấp cho bạn vài lựa chọn.
6. Phần cứng linh hoạt
Doanh nghiệp chắc chắn sẽ thích thực tế là các hệ thống phần cứng "lỗi thời" vẫn có thể chạy Linux và thậm chí chạy rất tốt. Với Linux, người dùng không nhất thiết phải nâng cấp phần cứng để "theo chân" một phiên bản HĐH hay ứng dụng mới. Linux có thể chạy trên các kiến trúc x86 32-bit và cả 64-bit. Nếu hệ thống của bạn đang chạy Windows thì nó hoàn toàn có thể cài Linux.
7. Miễn phí
Có lẽ, bạn đã từng nghe Linux miễn phí. Đúng vậy, Linux không thu tiền sử dụng và miễn phí trong trường hợp người dùng tuân thủ 1 số điều khoản về bản quyền và hạn chế sử dụng. Linux cho phép người dùng tải về để chỉnh sửa và nâng cấp mã nguồn, sau đó chia sẻ lại cho cả cộng đồng và chính khả năng cho phép tự do sáng tạo với Linux đã giúp dựng nên các công ty lớn như Google.
8. Cộng đồng người dùng toàn cầu
Linux có sự hỗ trợ từ 1 cộng đồng toàn cầu của các lập trình viên chung tay xây dựng mã nguồn mở, phát hiện và vá các lỗi bảo mật, nâng cấp hệ thống. Cộng đồng người dùng này cũng cung cấp cho doanh nghiệp sự hỗ trợ hoàn toàn miễn phí thông qua các diển đàn và website cá nhân.
9. Quỹ Linux
Quỹ Linux là 1 nhóm các đơn vị hỗ trợ (gồm Fujitsu, Hitachi, HP, IBM, Intel, NEC, Novell và Oracle) và các thành viên tài trợ cũng như hợp tác với Linus Torvalds (và những người dùng khác làm việc toàn thời gian với Linux), có mục tiêu hoạt động là quảng bá, bảo vệ và chuẩn hóa Linux để nền tảng này phát triển trên toàn thế giới.
10. Cập nhật thường xuyên
Bạn chán nản khi phải chờ đợi 1 bản Service Pack cho Windows mỗi 18 tháng? Bạn cũng cảm thấy khó khăn để nâng cấp Windows sau vài năm bởi vì không biết rõ đường dẫn đến nơi chứa bản nâng cấp? Trong khi đó, Ubuntu Linux cung cấp phiên bản mới mỗi 6 tháng và sự hỗ trợ dài hạn trong vòng 2 năm với mỗi phiên bản (tutroc77 nói: Cái này chắc ám chỉ Ubuntu :D). Ngoài ra, các nhà cung cấp HĐH Linux thường xuyên cung cấp các bản sửa lỗi và vá bảo mật trong năm ngay khi cần thiết. Một ưu điểm khác, sau khi nâng cấp, hệ thống không cần phải khởi động lại.
Nếu đang có ý định chuyển sang Linux, bạn có thể tham khảo các nhà cung cấp sau để tải về miễn phí:
• CentOS
• Ubuntu
• Fedora
• OpenSUSE
• Debian
Nguồn: Techworld