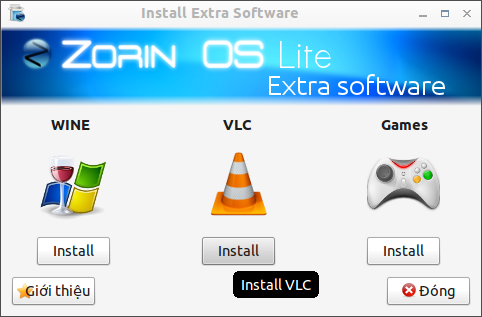Một trong số các ưu điểm của Linux Mint là tính ổn định và nhất quán, ít thay đổi trong giao diện người dùng và phần mềm kèm theo. Như khi Ubuntu 11.04 chuyển sang giao diện Unity khiến nhiều người phản đối, thì Linux Mint 11 vẫn trung thành với GNOME 2.
Ngay cả trong các phiên bản khác nhau, Linux Mint vẫn cố gắng giữ được tính nhất quán này. Trong đó, giao diện là cái dễ nhận thấy nhất.

(Phiên bản LXDE cũng có giao diện tương tự phiên bản chính)
Tuy nhiên, tôi không thích loại giao diện thừa ánh sáng của Mint 10 và Mint 11. Tôi thấy giao diện như Mint 9 hợp lý hơn. Do đó, sau một hồi chỉnh sửa tôi mới ưng ý với giao diện dưới đây:
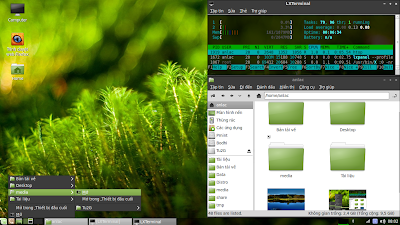 |
| Từ Mint-11-Lxde |
Muốn thêm nút "Danh sách thư mục" thì kích chuột phải vào LXPanel, chọn "Thêm / bớt các mục của bảng điều khiển", chọn "thêm", thêm xong thì dùng mũi tên di chuyển lên xuống để đặt nút này vào vị trí mình muốn.
Sau đây là các phần mềm trên phân phối này:
1- Âm thanh và ảnh động:
 |
| Từ Mint-11-Lxde |
2- Bổ trợ:
 |
| Từ Mint-11-Lxde |
3- Đồ họa:
 |
| Từ Mint-11-Lxde |
4- Mạng:
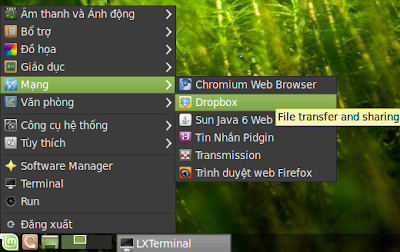 |
| Từ Mint-11-Lxde |
5- Văn phòng:
 |
| Từ Mint-11-Lxde |
6- Công cụ hệ thống:
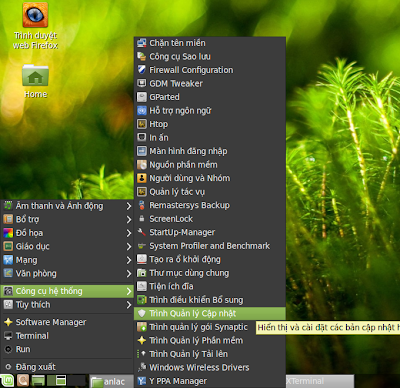 |
| Từ Mint-11-Lxde |
Linux Mint 11 LXDE không sử dụng trình đăng nhập LXDM của môi trường LXDE, mà sử dụng GDM của môi trường GNOME.
Lưu ý: để dùng được Htop trên Menu, phải sửa lệnh "Giả lập thiết bị đầu cuối" của LXPanel thành "lxterminal" (Mặc định của nó là "lxterminal -e"). Bằng cách kích chuột phải vào LXPanel, chọn "Cài đặt bảng điều khiển", chọn Tab "Nâng cao" rồi chỉnh sửa.
6a* Cũng có Trình quản lý phần mềm như phiên bản chính của Linux Mint:
 |
| Từ Mint-11-Lxde |
 |
| Từ Mint-11-Lxde |
6b* Công cụ Tiện ích đĩa rất dễ sử dụng:
 |
| Từ Mint-11-Lxde |
7- Tùy thích:
 |
| Từ Mint-11-Lxde |
Tham khảo cách tạo 2 mục "Touchpad On" và "Touchpad Off" ở phần "5. Tạo ứng dụng cho lệnh bật/tắt Touchpad trên Menu", mục "IV. Một số cấu hình, tùy chỉnh Bodhi", trong bài viết: Hoàn thiện hệ điều hành Bodhi Linux 1.1.0. Lưu ý phải sửa lại dòng khai báo Icon cho phù hợp. Ví dụ: "Icon=mouse".
Tham khảo cách cài đặt và sử dụng Obkey trong bài viết: Đặt phím tắt (lệnh tắt) trong Peppermint OS
7a* Công cụ Keyboard and Mouse rất tiện dụng cho Laptop:
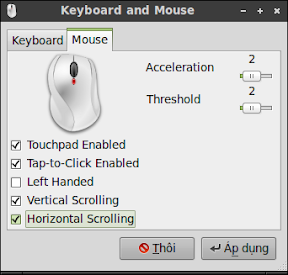 |
| Từ Mint-11-Lxde |
*** Trong các phần mềm tôi cài thêm, các phần mềm OGMRip, OpenShot, Xournal, LibreOffice, Chromium Browser, GoldenDict và Gparted đã được giới thiệu trong bài viết: 28 (+2) PHẦN MỀM hay trên Linux (06/09/2011)
*** Gõ Tiếng Việt nói chung là tốt:
 |
| Từ Mint-11-Lxde |
*** Cửa sổ Đăng xuất có thêm chức năng "Chuyển đổi người dùng":
 |
| Từ Mint-11-Lxde |
Xem bài viết này và bình luận trên Ubuntu-VN: http://forum.ubuntu-vn.org/viewtopic.php?f=78&t=16856