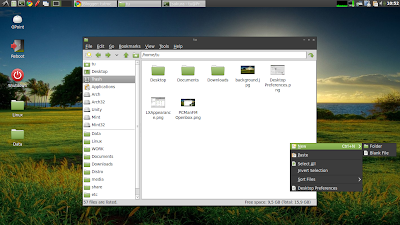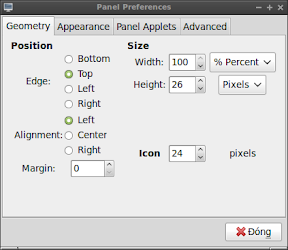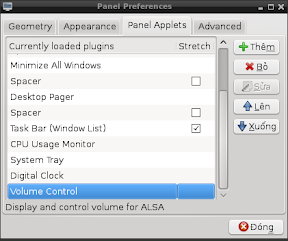Nguồn: http://www.quantrimang.com.vn/hedieuhanh/linux/70199_10-sai-lam-cua-nguoi-moi-dung-Linux.aspx
Quản Trị Mạng - Những người mới sử dụng Linux có thể mắc rất nhiều lỗi (điều này cũng có thể xảy ra với bất kì ai). Tuy nhiên, biết lỗi để tránh ngay từ ban đầu có thể giúp tránh được rất nhiều rắc rối. Vì vậy, bài báo này sẽ đưa ra 10+ những lỗi thường xảy ra nhất mà những người mới sử dụng Linux hay mắc.
1. Cho rằng mình đang sử dụng Windows
Mặc dù điều này có vẻ hiển nhiên, nhưng thực sự đúng. Người dùng không thậm chí còn không để ý tới những thay đổi của các hệ điều hành khác nhau. Thực tế, mọi người thường khó có thể phân biệt Windows XP từ Vista cho tới Windows 7 (trừ phi Windows 7 là ý tưởng của họ). Vì vậy, những người mới sử dụng Linux sẽ tin rằng mọi thứ hoạt động giống như trong Windows. Nên nhớ rằng bạn đang sử dụng một hệ điều hành khác và cách thức hoạt động của hệ điều hành này cũng hoàn toàn khác so với Windows.
2. Cố làm việc với file exe
Trừ phi bạn đã cài đặt WINE, nếu không, kích đúp những file exe trong Linux cũng không giải quyết được vấn đề gì. Đã có rất nhiều người phải tải phần mềm được làm cho Windows và cho rằng nó có thể hoạt động được với Linux. Nên nhớ rằng Linux, cũng giống như Windows, chỉ chạy một số ứng dụng được làm riêng cho hệ điều hành này. Vì vậy, nó chỉ có thể chạy các phần mềm dành cho Windows khi có sự can thiệp của WINE.
3. Chọn nhầm bản phân phối

Một trong những vấn đề lớn nhất đối với người dùng là chọn nhầm bản phân phối. Hãy thử tưởng tượng rằng bạn là một người mới sử dụng Linux và chọn Gentoo hay Slackware hoặc Fedora. Đúng, đây là những bản phân phối tốt nhưng nó lại không phù hợp với người mới sử dụng Linux. Nếu bạn là người mới sử dụng, hãy chú ý chọn bản phân phối thật cẩn thận. Hãy để ý tới khả năng, nhu cầu cũng như phần cứng của người dùng trước khi chọn. Có rất nhiều bản phân phối dành riêng cho những người mới sử dụng Linux và bạn nên kiểm tra kỹ trước khi đưa ra quyết định sử dụng.
4. Không tìm kiếm phần mềm
Do có rất nhiều người dùng Linux mới "di cư" từ Windows sang, họ nghĩ có thể tìm kiếm phần mềm trong cùng một kênh. Trong hầu hết các trường hợp, điều này không đúng. Những người dùng mới cần phải làm quen với trình quản lý các gói phần mềm, đặc biệt là Synaptic, Packagekit, và Ubuntu Software Center (đối với Ubuntu). Các công cụ trên là "thánh địa" phần mềm, nơi người dùng có thể tìm kiếm hầu hết các ứng dụng họ cần.
5. Gửi tài liệu OpenOffice tới người sử dụng Microsoft Office sai định dạng
Điều này khá phổ biến với người mới sử dụng Linux. Họ có thể thỏa mãn với văn bản mình vừa tạo và chia sẻ với người khác nhưng điều đáng buồn là người được chia sẻ file không thể đọc được tài liệu của họ. Nên chú ý rằng các sản phẩm của Microsoft không hoạt động tốt với các hệ điều hành khác ngoài Windows, cũng như với các ứng dụng khác. Hãy chắc chắn rằng bạn lưu định dạng file phù hợp khiến người dùng Microsoft có thể đọc được.
6. Tránh sử dụng lệnh
Mọi người thường tránh những dòng lệnh như thể đây là công cụ phức tạp nhất. Họ có thể làm quen với sự phức tạp của Photoshop nhưng dường như lại không muốn gõ lệnh đơn giản rm trong cửa sổ lệnh. Người dùng mới không nên ngại sử dụng lệnh. Ngoài ra, nhớ được các lệnh không phải là điều thiết yếu, nhưng nó lại giúp bạn sử dụng thành thạo hơn.
7. Từ bỏ nhanh chóng
Đây cũng là một vấn đề xảy ra thường xuyên. Sau khi sử dụng Linux trong vòng vài giờ, hoặc một vài ngày, những người mới sử dụng sẽ từ bỏ hệ điều hành này với những lý do khác nhau. Họ có thể từ bỏ sau khi không thể thực hiện một công việc đơn giản nào đó (ví dụ như khi họ cần phải sử dụng một ứng dụng nào đó hoặc một định dạng file nhưng không được). Tuy nhiên, Linux không làm việc, hoặc không thực hiện được công việc nào đó ngày càng hiếm hơn. Nếu bạn gặp vấn đề với Linux, hãy cố gắng phản ánh lại với họ. Đôi khi, vượt qua chán nản lại chính là thử thách lớn nhất mà bạn phải đối mặt.
8. Cho rằng sổ địa chỉ của Windows giống của Linux
Không có "C:\" trong Linux. Ký tự "\" trong Windows tương đương với ký tự "/" trong Linux. Đây là những lỗi cơ bản của người mới sử dụng Linux hay gặp. Cố gắng sắp xếp Linux theo Windows là điều không thể. Bạn có thể thực hiện "C:\" = "/" và cũng có thể là Default User Directory = "~/". Hãy chắc chắn rằng bạn hiểu được việc mọi thứ bắt đầu với "/" và Directory quan trọng nhất là Home Directory. Đó là "~/", hoặc viết dạng đầy đủ là "/home/tên_USER/".
9. Không cập nhật
Với người dùng Windows, bạn sẽ phải cập nhật rất nhiều lần. Tuy nhiên, với Linux thì rất hiếm khi bạn phải thực hiện điều này, nhưng hệ điều hành của bạn vẫn được cập nhật. Những cập nhật này mang tới các bản vá bảo mật mới, các tính năng mới cho phần mềm. Cài đặt một phần mềm có lỗ hổng bảo mật là điều không người dùng nào muốn, đặc biệt trên máy tính – nơi chứa rất nhiều thông tin quan trọng.
10. Đăng nhập với tài khoản Root
Bạn không nên đăng nhập với quyền Root. Thay vào đó, mở cửa sổ terminal và sử dụng "su" hoặc "sudo".
11. Thua Windows khi "bỏ quên" Pager
Pager là một trong những tính năng tiện ích nhất của Linux desktop. Tuy nhiên, hầu hết những người mới sử dụng Linux không hiểu rõ Pager dùng để làm gì và nó làm được gì. Do vậy, desktop của họ sẽ thua Windows. Pager được dùng để chuyển từ desktop này sang desktop khác, tiện ích hơn rất nhiều so với màn hình desktop Windows.
12. Phớt lờ bảo mật bởi đây là Linux
Khi sử dụng Linux, rất hiếm khi bạn gặp vấn đề với virus hoặc sâu hại máy tính, hoặc bị hack. Mặc dù điều này là sự thật, nó cũng không có nghĩa rằng bạn nên phớt lờ vấn đề bảo mật. Vì vậy, bảo mật là vấn đề hàng đầu, bất chấp hệ điều hành là gì đi nữa.
Lamle (Zdnet.com)