Vậy là tôi quyết định gỡ bỏ Windows 7, chuyển sang dùng Windows XP trên máy ảo VirtualBox trong Linux.
 |
| Từ Software |
Dùng Windows XP trên máy ảo có vài điều lợi. Thứ nhất là khởi động và tắt máy rất nhanh, thứ 2 là không mất thời gian cài Driver gì cả (máy ảo mà)...
Có một điều tôi rất thích, là có thể đem file "Hard Disk" của máy ảo (tên_máy_ảo.VDI) từ máy này sang máy khác. Như vậy là chỉ với 1 bản Windows XP, chỉ cần cài đặt một lần, mà tôi có thể chạy trên nhiều máy khác nhau được.
 |
| Từ Software |
Phần 1. GIỚI THIỆU chung:
Tham khảo: VirtualBox 4.0 Review: What to Expect From This Major Release
Tham khảo cách cài đặt Windows XP trên VirtualBox tại đây (bài viết tuy hơi cũ nhưng vẫn rất có ích): http://maketecheasier.com/how-to-install-windows-in-ubuntu-hardy-with-virtualbox/2008/07/02
VirtualBox có 2 phiên bản, 1 là bản mã mở VirtualBox-OSE thường có sẵn trong kho của các phân phối Linux, 2 là bản binary-only (Virtualbox-PUEL) miễn phí của Oracle.
Bản OSE có vài hạn chế so với bản FUEL, 1 trong những hạn chế quan trọng là không hỗ trợ Share USB.
Hướng dẫn chi tiết và Link download bản Virtualbox-PUEL cho một số phân phối Linux: http://www.virtualbox.org/wiki/Linux_Downloads
Theo hướng dẫn tại địa chỉ bên trên, với họ Debian (như Ubuntu) có thể đăng ký thêm kho cho Virtualbox-PUEL vào /etc/apt/sources.list:
Phiên bản VirtualBox 3.2:
deb http://download.virtualbox.org/virtualbox/debian lucid non-freePhiên bản VirtualBox 4.0:
deb http://download.virtualbox.org/virtualbox/debian maverick contribQuan trọng: Thay "lucid" hoặc "maverick" bằng tên mã của bản phân phối bạn đang dùng (Lucid là tên mã của Ubuntu 10.04 LTS, Maverick là tên mã của Ubuntu 10.10)
Rồi còn phải download và đăng ký "public key":
$ wget -q http://download.virtualbox.org/virtualbox/debian/oracle_vbox.asc -O- | sudo apt-key add -Với họ Debian, Ubuntu, có thể tham khảo bài viết "INSTALL VIRTUALBOX 4.0 (STABLE) IN UBUNTU, VIA REPOSITORY": http://www.webupd8.org/2010/12/install-virtualbox-40-stable-in-ubuntu.html
Với Archlinux, bản FUEL cũng có trong kho cộng đồng AUR, tên gói là "virtualbox_bin"
Phần 2. LƯU Ý:
- Với VirtualBox 4.0, để chia sẻ được cổng USB với máy ảo, cần phải cài thêm module "VirtualBox 4.0 Oracle VM VirtualBox Extension Pack" (link tải vẫn ở trang: www.virtualbox.org/wiki/Downloads)
- Cần phải thêm User vào nhóm "vboxusers":
$ sudo gpasswd -a tên_User vboxusers- Nếu muốn chia sẻ máy in với máy ảo, bạn còn cần phải thêm User vào nhóm "lp":
$ sudo gpasswd -a tên_User lp |
| Từ Software |
- Nếu muốn chia sẻ file với máy ảo, hoặc chạy máy ảo ở chế độ toàn màn hình (giống máy thật), thì bạn phải cài gói (Driver) Guest Additions cho máy ảo:
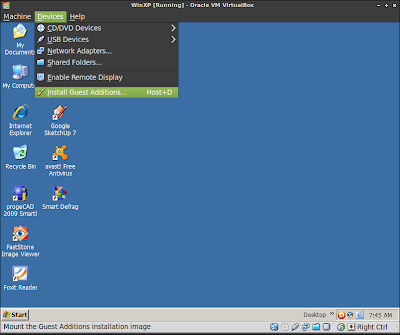 |
| Từ Software |
Phần 3. VÀI MẸO với Virtualbox:
1- Nên chọn thư mục chứa các file "Hard Disk" của các máy ảo ở nơi có nhiều dung lượng trống:
 |
| Từ Software |
2- Vì Windows trên máy ảo vẫn có thể bị virus, nên khi Share phân vùng (hoặc thư mục) có định dạng Fat hoặc NTFS thì nên để read-only (nếu không nhất thiết phải share full)
 |
| Từ Software |
3- Sau khi sử dụng một thời gian, nếu để ý bạn sẽ thấy file "Hard Disk" của máy ảo cứ càng ngày càng phìng to ra, nhất là với Windows (gỡ bỏ bớt phần mềm cũng không nhỏ lại). Nhưng cũng có cách để thu nhỏ file máy ảo lại, theo 4 bước như sau (Ở đây chỉ đề cập đến Windows):
Bước 1: Dồn ổ, chống phân mảnh cho các ổ cứng cho máy khách Windows (Nên dùng phần mềm miễn phí IObit SmartDefrag)
Bước 2: Xóa vùng trống trên ổ cứng máy khách Windows bằng phần mềm Sdelete (Link download: http://technet.microsoft.com/en-us/sysinternals/bb897443.aspx)
Để làm việc này, trên máy khách Windows, mở trình cửa sổ dòng lệnh Dos lên (Programs --> Accessories --> Command Prompt), rồi chạy lệnh:
cd \đường_dẫn\tới_thư_mục_chứa_Sdelete
sdelete -c c:
sdelete -c d: (nếu có ổ D)
...Bước 3: Tạo bản sao file "Hard Disk" của máy khách Windows. Trên máy chủ Linux, mở trình dòng lệnh lên, rồi chạy lệnh:
VBoxManage clonehd /đường_dẫn/tên_file_cũ.vdi /đường_dẫn/tên_file_mới.vdi(Lưu ý những chỗ viết hoa ở dòng lệnh bên trên)
Bước 4: Cập nhật lại file "Hard Disk" của máy khách Windows trên máy ảo. File mới có thể nhỏ hơn file cũ được khá nhiều, tính bằng Gb cơ đấy :D
P/S: Cộng đồng mã nguồn mở hãy là những người tôn trọng bản quyền. Đừng sử dụng Windows không bản quyền bạn nhé.
Xem bài viết này và bình luận trên Ubuntu-VN: http://forum.ubuntu-vn.org/viewtopic.php?f=101&t=11337
Dưới đây là phần nội dung mới Update ngày 11/01/2010:
Trả lờiXóaHướng dẫn chi tiết và Link download bản Virtualbox-PUEL cho một số phân phối Linux: http://www.virtualbox.org/wiki/Linux_Downloads
Theo hướng dẫn tại địa chỉ bên trên, với họ Debian (như Ubuntu) có thể đăng ký thêm kho cho Virtualbox-PUEL vào /etc/apt/sources.list:
Phiên bản VirtualBox 3.2:
deb http://download.virtualbox.org/virtualbox/debian lucid non-free
Phiên bản VirtualBox 4.0:
deb http://download.virtualbox.org/virtualbox/debian maverick contrib
Quan trọng: Thay "lucid" hoặc "maverick" bằng tên mã của bản phân phối bạn đang dùng (Lucid là tên mã của Ubuntu 10.04 LTS, Maverick là tên mã của Ubuntu 10.10)
Rồi còn phải download và đăng ký "public key":
$ wget -q http://download.virtualbox.org/virtualbox/debian/oracle_vbox.asc -O- | sudo apt-key add -
BỔ XUNG ngày 14/01/2011 (đã sửa vào bài viết):
Trả lờiXóa- Với VirtualBox 4.0, để chia sẻ được cổng USB với máy ảo, cần phải cài thêm module "VirtualBox 4.0 Oracle VM VirtualBox Extension Pack" (link tải vẫn ở trang: www.virtualbox.org/wiki/Downloads)
Với họ Debian, Ubuntu, có thể tham khảo bài viết "INSTALL VIRTUALBOX 4.0 (STABLE) IN UBUNTU, VIA REPOSITORY": http://www.webupd8.org/2010/12/install-virtualbox-40-stable-in-ubuntu.html
Trả lờiXóa- Cần phải thêm User vào nhóm "vboxusers":
Trả lờiXóa$ sudo gpasswd -a tên_User vboxusers
- Nếu muốn chia sẻ máy in với máy ảo, bạn còn cần phải thêm User vào nhóm "lp":
$ sudo gpasswd -a tên_User lp
ĐOẠN NÀY LÀM THẾ NÀO VẬY BẠN? CHỈ RÕ GIÚP MÌNH. THANKS!
mở trình dòng lệnh lên, rồi chạy các lệnh đó. Lưu ý bỏ dấu $ đi. (Dấu $ để ghi chú đó là dòng lệnh)
Xóa