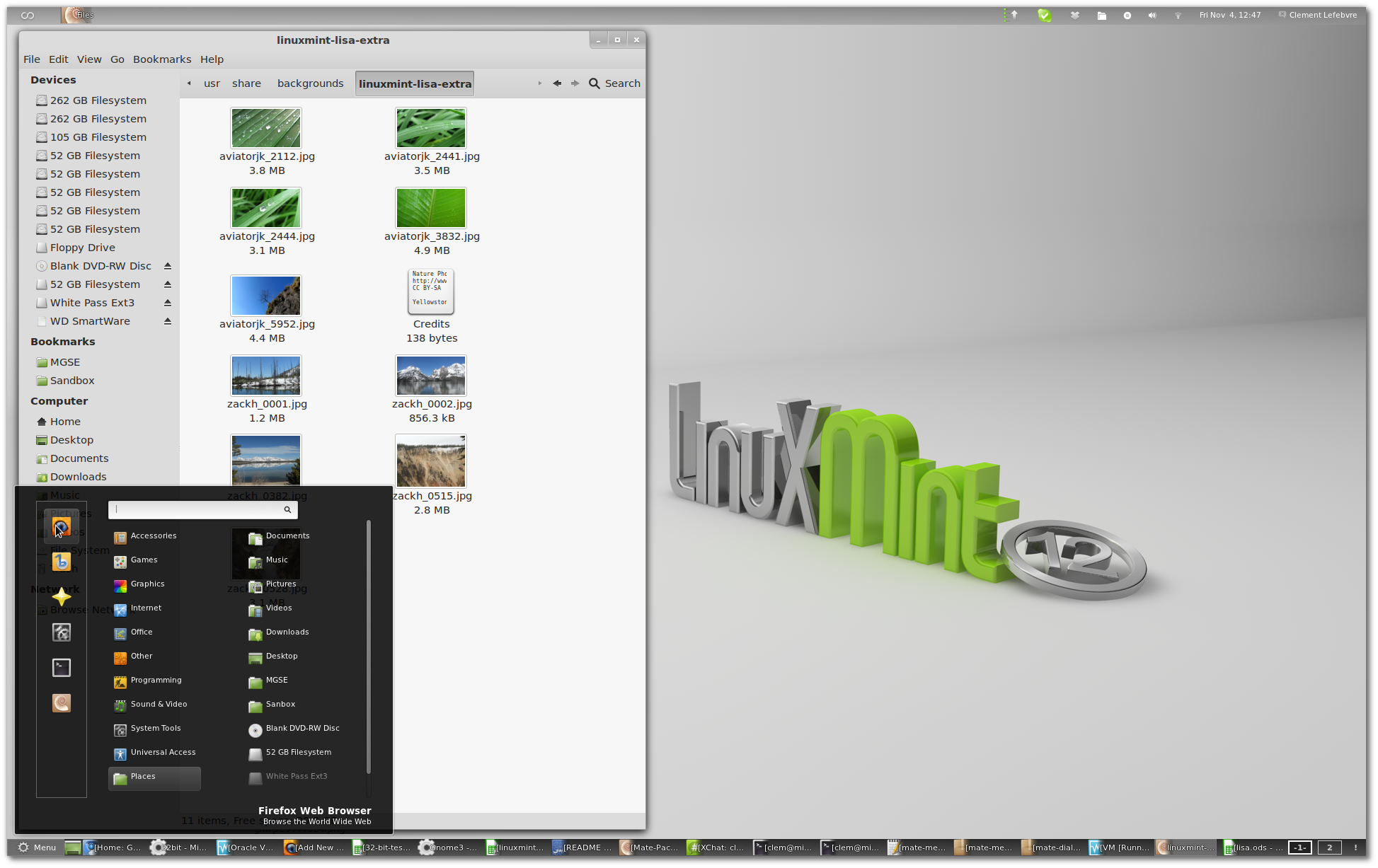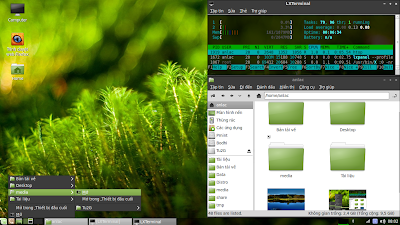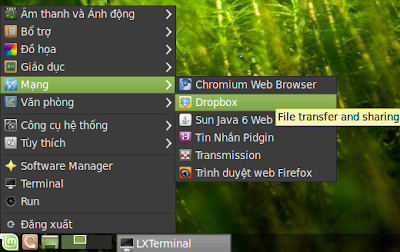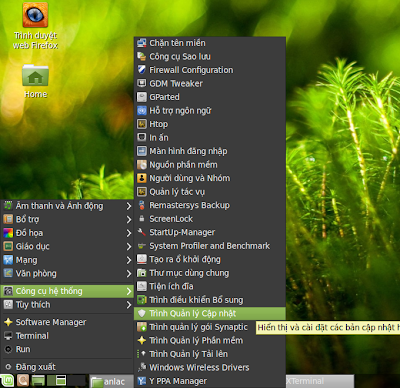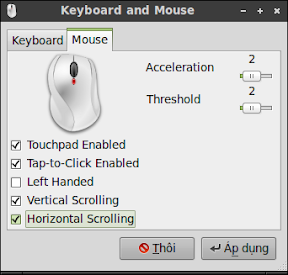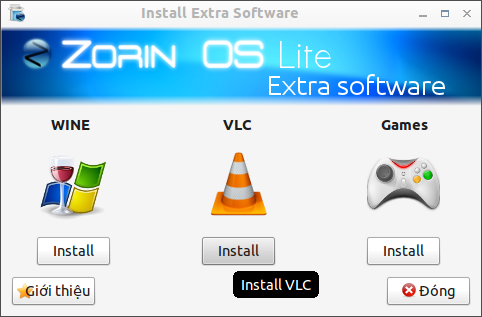Dù E có khả năng tùy biến rất cao: Ta có thể chọn lựa từng thành phần trong các bộ Theme khác nhau để tạo ra giao diện cho mình. Nhưng vẫn khó mà có được sự ưng ý trong thời điểm hiện tại. Nhất là đối với các ứng dụng GTK (hầu hết ứng dụng tôi dùng đều là GTK), vì làm sao để chủ đề của E (theme) phải kết hợp hài hòa được với chủ đề GTK nữa
Tùy biến mãi vẫn không vừa ý. Cuối cùng, tôi đành mày mò chỉnh sửa bộ theme "A-Metal" của E, sao cho đồng bộ với chủ đề "Zukitwo-dark" của GTK. Đó là lý do chủ đề "A-Metal-dark" ra đời
Tôi định đưa bộ theme này lên trang http://exchange.enlightenment.org. Nhưng không hiểu sao, cứ đến cuối quá trình tải lên thì trình duyệt lại báo lỗi. Đành tạm thời đăng lên Blog này
BỔ SUNG ngày 03/01/2012: Đã đưa Theme này lên trang e17-stuff.org: http://e17-stuff.org/content/show.php?content=147951
Thông tin GIỚI THIỆU:
*** Tiếng Anh:
This theme is an editing of the A-Metal theme (Bodhi Linux), with four main changes are as follows:
1 - Change the Border into dark colors to perfectly match with the "Zukitwo-Dark" GTK theme. Of course, the relevant components are also modified accordingly
2 - All fonts used are "Droid Sans ..."
3 - Increase the font size from: 4 6 8 9 10 11 12 13 16 20 into the corresponding dimensions are: 5 7 9 10 12 13 14 15 18 24
4 - Change the logo
NOTE:
1 - GTK theme "Zukitwo-Dark" can be installed from the PPA webupd8team/themes
2 - If the screen has a resolution of 1024x768 or higher, you should set the magnification (Scaling factor) is 1.1, 1.15 or higher
*** Vietnamese:
Theme này là sự chỉnh sửa từ chủ đề A-Metal (Bodhi Linux), với 4 thay đổi chính như sau:
1- Đổi Border thành màu tối để có thể kết hợp hoàn hảo với "Zukitwo-Dark" GTK chủ đề. Tất nhiên, các thành phần liên quan cũng được chỉnh sửa cho phù hợp
2- Tất cả font chữ được sử dụng là "Droid Sans..."
3- Tăng kích thước các font chữ từ: 4 6 8 9 10 11 12 13 16 20
thành các kích thước tương ứng là: 5 7 9 10 12 13 14 15 18 24
4- Thay đổi Logo
LƯU Ý:
1- Chủ đề GTK "Zukitwo-Dark" có thể cài đặt từ PPA webupd8team/themes
2- Nếu màn hình có độ phân giải 1024x768 hoặc cao hơn, bạn nên thiết lập độ phóng đại (Scaling factor) bằng 1.1, 1.15 hoặc cao hơn
Ảnh chụp màn hình (GIAO DIỆN):
Link DOWNLOAD:
http://ubuntuone.com/2mrT9WjSJ8Z7dWTdvABvVt
Xem bài viết này và bình luận trên Diễn đàn Ubuntu-VN: http://forum.ubuntu-vn.org/viewtopic.php?f=78&t=16382&p=151045#p151045