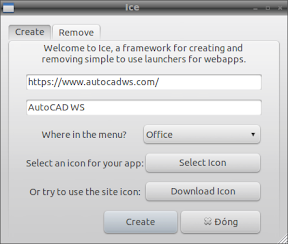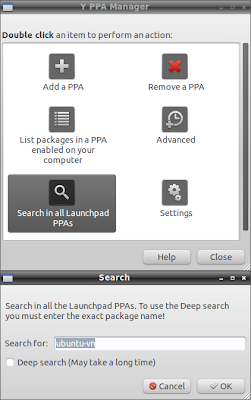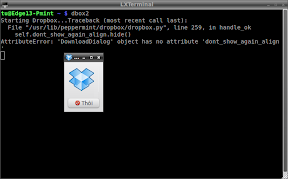Phần 1 - GIỚI THIỆU Peppermint OS Two
Dựa trên Lubuntu 11.04, kế thừa những tinh hoa từ Linux Mint và kết hợp với điện toán đám mây, phiên bản 2 của Peppermint OS đã tạo được sức hấp dẫn đặc biệt trong gia tộc Linux.
(Click vào ảnh để phóng to)
Ưu điểm: gọn nhẹ và tốc độ (nhẹ hơn cả Lubuntu), giao diện đẹp và ổn định, vừa có các phần mềm trên nền Web mà vẫn dùng được các phần mềm trên máy như mọi Distro thông thường khác; Bộ gõ Tiếng Việt iBus-Unikey hoạt động tốt với tất cả các bảng mã
Nhược điểm: Có 2 phần mềm (tôi tự cài) không tương thích là Pitivi và Multisystem
Chạy Live và Cài đặt: Tôi khởi động Peppermint OS từ 1 chiếc USB được tạo bằng phần mềm "LiveUSB MultiBoot" (Phần mềm này dùng để tạo USB chứa cùng lúc nhiều Distro Linux có khả năng chạy Live. Chi tiết tham khảo:
http://liveusb.info/dotclear/index.php?pages/install)
Peppermint chạy Live trơn tru trên chiếc ThinkPad Edge 13 của tôi, cạc Wifi hoạt động tốt (cạc Intel)
Việc cài đặt của các Distro thuộc họ Ubuntu nói chung là rất trực quan và dễ dàng. Với Peppermint cũng vậy, do đó tôi xin phép bỏ qua phần này
Phần mềm: Có một số phần mềm dạng Web được cài sẵn. Đó là các ứng dụng chạy trên nền của trình duyệt Chrome (Tham khảo:
https://chrome.google.com/webstore?hl=vi).
Điển hình trong số đó như là "Google Docs", "Gmail", hay "The Cloud Player"
Nhưng các phần mềm cơ bản của 1 hệ điều hành thì vẫn là dạng phần mềm thông thường. Như trình quản lý file là "PCManFM", trình xem ảnh là "GPicView", trình soạn thảo là "Gedit", cửa sổ lệnh là "LXTerminal"...
Rất hay là trong mục "Tùy Thích" trên Menu có công cụ "Keyboard and Mouse". Công cụ này đã được tích hợp khả năng bật/tắt Touchpad
Điều này thật tiện cho tôi, thay vì như trước kia tôi phải cài phần mềm "gpointing-device-settings", hoặc phải dùng lệnh (Tắt Touchpad là: synclient TouchpadOff=1) (Bật Touchpad là: synclient TouchpadOff=0)
Còn 2 phần mềm tôi thích cũng được tích hợp sẵn trong Peppermint là
Dropbox và
MintInstall (Software Manager). Cả 3 phần mềm vừa đề cập đều không có trên Lubuntu 11.04. Trong đó, Software Manager được kế thừa từ Linux Mint
(MintInstall)
Quản lý các phần mềm dạng Web: Trong mục "Mạng" trên Menu có phần mềm "
Ice". Đây chính là công cụ để thêm hoặc xóa bỏ các "Chrome Web App"
Những ứng dụng được tạo bằng "Ice" sẽ nằm trong thư mục "
/home/tên_USER/.local/share/applications"
Sau khi tạo bằng "Ice" xong bạn nên vào thư mục này để sửa lại Icon của chúng:
Nội dung dòng "Icon=...." là quy định biểu tượng cho ứng dụng.
Khi ứng dụng AutoCAD WS có địa chỉ là "https://www.autocadws.com" thì sửa Icon=
chrome-http___www.autocadws.com_
Còn ứng dụng Angry Birds có địa chỉ là "http://chrome.angrybirds.com" thì sửa Icon=
chrome-http___chrome.angrybirds.com_
Lưu ý để sửa tương tự với các ứng dụng khác
Ngoài cách dùng "Ice" thì ta còn có thể tạo Ứng dụng Web trực tiếp trong Chrome như hình dưới đây.
Các ứng dụng tạo theo cách này sẽ ở trên Màn hình nền (Desktop), hoặc ở trong mục "Mạng" trên Menu tùy theo lựa chọn của bạn. Ở lựa chọn thứ 2 thì file gốc của chúng nằm ở thư mục như đã nói bên trên
Phần 2 - Tôi làm gì SAU KHI CÀI Peppermint
1. Kích hoạt bộ gõ Tiếng Việt Ibus-Unikey:
Vào Menu --> Công cụ hệ thống -->
Hỗ trợ ngôn ngữ --> Rồi chọn
ibus ở mục "Hệ thống phương thức nhập vào của bàn phím"
Sau đó vào Menu --> Tùy thích -->
Phương pháp Gõ bàn phím (để khởi động IBus)
Vậy là xong
Lưu ý: Để gõ được Tiếng Việt với các bảng mã khác bảng mã mặc định Unicode, như TCVN3 hay VNI Win, các bạn tham khảo phần cuối bài viết:
Các bản Phân phối Linux tốt nhất đối với tôi
2. Chọn Máy chủ - Kho phần mềm từ FPT là
mirror-fpt-telecom.fpt.net (http://mirror-fpt-telecom.fpt.net/ubuntu)
Bằng cách vào Menu --> Công cụ hệ thống --> Nguồn phần mềm --> Rồi chọn
khác ở mục "Tải từ" và chọn máy chủ trên từ Việt Nam
Sau đó tải lại (Update) danh sách các gói phần mềm rồi nâng cấp hệ thống (Upgrade)
Dạo này máy chủ FPT tương đối nhanh và ổn định. Tuy nhiên, nếu chẳng may lúc nào đó nó lại bị trục trặc (update hoặc cài phần mềm báo lỗi) thì ta lại chuyển sang máy chủ
ftp.tku.edu.tw hoặc
free.nchc.org.tw từ Đài Loan
3. Cài phần mềm "
Y PPA Manager" để quản lý các kho PPA từ LaunchPad (Kho phần mềm của cộng đồng người dùng Ubuntu)
Chạy lần lượt 3 lệnh sau trong Cửa sổ lệnh (LXTerminal):
sudo add-apt-repository ppa:webupd8team/y-ppa-manager
sudo apt-get update
sudo apt-get install y-ppa-manager
Tham khảo:
http://www.webupd8.org/2010/11/y-ppa-manager-easily-search-add-remove.html
Sử dụng phần mềm này rất dễ dàng như 2 bức ảnh bên dưới
4. Danh sách
các kho phần mềm không chính thức tôi đã thêm vào máy (Có những kho không có trong PPA nên không dùng được Y PPA Manager):
Ubuntu-VN, tham khảo:
https://launchpad.net/~ubuntu-vn/+archive/ppa
Oracle Virtualbox, tham khảo:
http://www.virtualbox.org/wiki/Linux_Downloads
Medibuntu, tham khảo:
http://medibuntu.org/repository.php
Heimdall (Trình cài ROM cho dòng điện thoại và máy tính bảng Samsung Galaxy), tham khảo:
http://www.glassechidna.com.au/products/heimdall
LiveUSB (multisystem), tham khảo:
http://liveusb.info/dotclear/index.php?pages/install
duh/sun-java6 (sun-java6-plugin), tham khảo:
https://launchpad.net/~duh/+archive/sun-java6
5. Danh sách
các gói phần mềm tôi cài thêm:
Do muốn sử dụng Peppermint OS 2 làm hệ điều hành chính. Cho nên tôi đã cài thêm một số phần mềm cần thiết trên máy, như các gói liệt kê dưới đây:
vlc gparted htop hardinfo
k3b vcdimager
playonlinux
firefox
gimp
libreoffice-calc
libreoffice-draw
libreoffice-gtk
libreoffice-java-common
libreoffice-l10n-vi
libreoffice-writer
libdvdcss2 w32codecs non-free-codecs (Từ kho Medibuntu)
*** Các gói hỗ trợ In ấn (Máy in):
cups-bsd foomatic-db-compressed-ppds foo2zjs ghostscript-x
hplip openprinting-ppds pxljr splix system-config-printer-udev
Các gói "
hplip", "
pxljr" và "
splix" có thể bỏ qua nếu bạn không dùng máy in của HP và Samsung
6. Cài máy in Canon LBP2900:
Trước tiên là phải cài gói "non-free-codecs" và các gói hỗ trợ máy in như đã nói bên trên
Sau đó tải gói "
gs-esp" từ trang Web:
http://launchpadlibrarian.net/56217598/gs-esp_8.71.dfsg.2-0ubuntu7_all.deb, hoặc trang Web:
http://packages.debian.org/squeeze/all/gs-esp/download
và cài đặt nó
(Do gói gs-esp bây giờ không còn trong kho chính thức của Ubuntu nữa)
Tham khảo:
https://launchpad.net/ubuntu/natty/+package/gs-esp, hoặc:
http://packages.debian.org/search?keywords=gs-esp
Tiếp đó tải
Script cài đặt các máy in Canon LBP của tác giả
Radu từ trang Web:
http://radu.cotescu.com/how-to-install-canon-lbp-printers-in-ubuntu
(Script hiện tại có phiên bản là 2.4)
Cuối cùng là giải nén file vừa download về và chạy lệnh sau bên trong thư mục vừa giải nén (Chạy lệnh trong Cửa sổ lệnh):
sudo ./canonLBP_install.sh LBP2900
(Chi tiết có thể tham khảo trang Web bên trên)
Nếu như bên trên ta chưa tải về và cài gói "gs-esp" thì việc cài đặt máy Cannon LBP sẽ báo lỗi và không thành công.
7. Một số việc nhỏ khác:
*** Khi cài máy ảo "Oracle Virtualbox" thì cũng cần cài thêm gói mở rộng "
Oracle VM VirtualBox Extension Pack" cho nó. Chi tiết tham khảo:
http://www.virtualbox.org/wiki/Downloads
Ngoài ra còn phải thêm người dùng vào
nhóm (group) "vboxusers" theo 1 trong 2 bức hình sau:
Lưu ý: Nếu muốn chia sẻ Máy in với máy ảo thì còn phải thêm người dùng vào
nhóm "lp" nữa
*** Ta có thể chạy cùng lúc
2 tài khoản Dropbox (nhiều hơn cũng được) theo 2 bước sau:
Bước 1 là thêm thư mục ".dropbox-2" trong HOME (/home/tên_User/)
Bước 2 là tạo lệnh tắt cho chuỗi lệnh sau:
HOME=$HOME/.dropbox-2 /usr/bin/dropbox start -i
Nếu dùng lệnh tắt là "dbox2" thì dòng khai báo trong file "home/tên_User/
.bashrc" sẽ như sau:
alias dbox2='HOME=$HOME/.dropbox-2 /usr/bin/dropbox start -i'
Bây giờ, để chạy tài khoản Dropbox thứ 2 này, trong Cửa sổ lệnh Terminal ta chỉ cần chạy lệnh:
dbox2
Lưu ý: lần đầu tiên chạy lệnh này sẽ mất thời gian khoảng 5-15 phút
***
Một số lệnh tắt tôi khai báo trong file "home/tên_User/
.bashrc"
### Lệnh tắt/bật TouchPad (Chưa kích hoạt):
# alias tof='synclient TouchpadOff=1'
# alias ton='synclient TouchpadOff=0'
### APT:
alias apt-s='apt-cache search'
alias apt-sh='apt-cache show'
alias apt-p='apt-cache policy'
alias apt-i='sudo apt-get install'
alias apt-r='sudo apt-get remove'
alias apt-pu='sudo apt-get purge'
alias apt-ar='sudo apt-get autoremove'
alias apt-ac='sudo apt-get autoclean'
alias apt-f='sudo apt-get -f install'
alias apt-u='sudo apt-get update'
alias apt-uu='sudo apt-get upgrade'
alias apt-du='sudo apt-get dist-upgrade'
alias add-apt='sudo add-apt-repository'
### Canon LBP2900:
alias lbp2900='captstatusui -P LBP2900'
alias lbps='sudo /etc/init.d/ccpd start && sudo /etc/init.d/cups restart'
alias lbpr='sudo /etc/init.d/ccpd restart && sudo /etc/init.d/cups restart'
### Scort (Chụp ảnh màn hình):
alias sc='scrot'
alias sc5='scrot -cd 5'
alias sc10='scrot -cd 10'
alias scs='scrot -sb'
alias scs5='scrot -sbcd 5'
alias scs10='scrot -sbcd 10'
***
Quyền người dùng (Permission) đối với thư mục:
Tôi có tạo 3 thư mục Data, Distro và tmp bên trong thư mục "/mnt". Ý định của tôi dùng 3 thư mục này để gắn các phân vùng ổ cứng vào Peppermint. Do đó tôi đổi nhóm người dùng của chúng thành "
tu" (tên User của tôi), và cấp toàn quyền cho nhóm này giống nhóm chủ sở hữu là "
root" như ảnh dưới
BỔ XUNG ngày 28/8/2011:
Dạo này, trên Peppermint OS thỉnh thoảng tôi gặp lỗi LXPanel bị đơ, khi mở cùng lúc nhiều văn bản với LibreOffice. Lúc đó phải bật LXTerminal lên (Ấn tổ hợp phím Crtl+Alt+T), rồi chạy lần lượt 2 lệnh:
killall lxpanel
lxpanel
Tham khảo
cách đặt phím tắt (lệnh tắt) trên Peppermint:
http://tutroc77.blogspot.com/2011/08/at-phim-tat-lenh-tat-trong-peppermint.html
Xem bài viết này và bình luận trên Ubuntu-VN:
http://forum.ubuntu-vn.org/viewtopic.php?f=78&t=16106