Tham khảo thêm - Cài máy in Canon LBP trên Lubuntu, Mint-LXDE, Ubuntu-Openbox...: http://tutroc77.blogspot.com/2010/08/cai-may-in-canon-lbp-tren-lubuntu-mint.html
Tham khảo thêm - Cài máy in Canon LBP 2900 trên Ubuntu 10.10 và Linux Mint 10: http://tutroc77.blogspot.com/2010/12/cai-may-in-canon-lbp-2900-tren-ubuntu.html
Với Ubuntu 11.04 và Linux Mint 11 thì nên tham khảo mục "6. Cài máy in Canon LBP2900" trong bài viết "Ghi chép về Peppermint OS Two - Hệ điều hành Linux Gọn Nhẹ, Tốc Độ và Thú Vị": http://tutroc77.blogspot.com/2011/06/ghi-chep-ve-peppermint-os-two-he-ieu.html
(Kinh nhiệm tôi đã thực hiện thành công từ khi còn dùng Linux Mint 8 và Ubuntu 9.10)
Lưu ý: các máy in Canon LBP 1120, 1210, 2900i, 3000, 3200, 3210, 3300, 3600 và 5000 cũng có thể cài đặt tương tự, chỉ cần thay những chỗ có số "2900" thành số máy in của bạn.
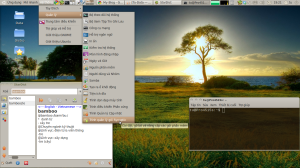
Ubuntu 10.04 amd64 trên Laptop HP Probook 4515s
Bước 1: Download driver mới nhất trên trang web của canon:
http://support-au.canon.com.au/contents/AU/EN/0900772408.html
(phiên bản hiện nay là: CAPT_Printer_Driver_for_Linux_V200_uk_EN.tar.gz)
Bước 2: Giải nén rồi cài đặt 2 file “deb” có trong thư mục: CAPT_Printer_Driver_for_Linux_V200_uk_EN → Driver → Debian
Đối với phiên bản 32-bit thì lần lượt nhấp đúp vào 2 file để cài, hoặc mở Terminal, vào thư mục đã nêu ở trên và chạy 2 lệnh:
sudo dpkg -i cndrvcups-common_2.00-2_i386.deb
sudo dpkg -i cndrvcups-capt_2.00-2_i386.debĐối với phiên bản 64-bit thì chạy lần lượt 2 lệnh:
sudo dpkg -i –-force-architecture cndrvcups-common_2.00-2_i386.deb
sudo dpkg -i –-force-architecture cndrvcups-capt_2.00-2_i386.debBước 3: Khởi động lại CUPS:
Trong Terminal chạy lệnh:
sudo /etc/init.d/cups restartBước 4: Bật máy in và kiểm tra xem đã nhận được máy in chưa:
Trong Terminal chạy lệnh:
sudo tail /var/log/messagesNếu ở gần cuối có đoạn dạng như sau là máy in đã được nhận ra: “usblp0: USB Bidirectional printer dev 4 if 0 alt 0 proto 2 vid 0x04A9 pid 0×2676″
Bước 5: Đăng ký máy in tại spooler:
Trong Terminal chạy lệnh:
sudo /usr/sbin/lpadmin -p LBP2900 -m CNCUPSLBP2900CAPTK.ppd -v ccp:/var/ccpd/fifo0 -EBước 6: Đăng ký máy in tại CCPD daemon setupfile:
Trong Terminal chạy lệnh:
sudo /usr/sbin/ccpdadmin -p LBP2900 -o /dev/usb/lp0Nếu thành công sẽ có một thông báo dạng như sau:
Entry Num : Spooler : Backend : FIFO path : Device Path : Status
—————————————————————————-
[0] : LBP2900 : usb : //Canon/LBP2900 : /dev/usb/lp0 : New!!
Bước 7: Khởi động CCPD daemon:
Trong Terminal chạy lệnh:
sudo /etc/init.d/ccpd startBước 8: Thiết lập cho CCPD daemon tự động khởi động:
- Vào “System --> Preferences --> Startup Applications”
- Tạo một mục mới, đặt tên là: CCPD deamon
- Nhập vào dòng lệnh:
sudo /etc/init.d/ccpd startBước thêm: Nếu muốn kiểm tra tình trạng máy in:
Trong Terminal, chạy lệnh:
captstatusui -P LBP2900Lệnh này cũng hay dùng. Ví dụ như khi đang in mà hết giấy, thì ta cần bật cửa sổ trạng thái máy in lên và ra lệnh "resume" để in nốt.
Bước 9: Bây giờ, khi khởi động lại máy tính thì Ubuntu sẽ tự nhận và tạo một máy in mới tên là LBP2900-2, do vậy ta cần Disable (Tắt Enable) máy in đó rồi Set As Defaults đối với máy in LBP2900.
 |
| Từ Linux Mint 9 |
Bước thêm:
Nên đặt lệnh tắt cho chuỗi lệnh sau:
sudo /etc/init.d/ccpd restart && sudo /etc/init.d/cups restartDùng trong trường hợp nếu có lỗi gì đó không in được thì ta lại khởi động lại CCPD daemon và CUPS daemon.
Ghi chú: Để đặt lệnh tắt cho một lệnh hoặc một chuỗi lệnh ta khai báo vào file: ~/.bashrc (Tức là file ẩn tên là “.bashrc” nằm trong thư mục "/home/tên_người_dùng")
Ví dụ: Để đặt lệnh tắt cho 2 lệnh nói ở trên (ở 2 Bước thêm) ta làm như sau:
Trong Terminal chạy lệnh:
gedit ~/.bashrcTrong cửa sổ trình soạn thảo "gedit" vừa mở ra, ta thêm vào cuối cùng 2 dòng:
alias lbp='captstatusui -P LBP2900'
alias lbp2900='sudo /etc/init.d/ccpd restart && sudo /etc/init.d/cups restart'Ở đây, "lbp" và "lbp2900" là lệnh tắt cho 2 lệnh ta cần.
Chúc các bạn thành công
(Bài viết này và bình luận trên Ubuntu-VN: http://forum.ubuntu-vn.org/viewtopic.php?f=55&t=9452)
Update ngày 22/06/2010: Đã sửa lại một chút, nhất là ở Bước 9
Cách này http://wp.me/p2VXH-Dd nhanh hơn này...
Trả lờiXóaXem tiếp bình luận này trên Ubuntu-VN: http://forum.ubuntu-vn.org/viewtopic.php?f=55&t=9452&p=96386#p96386
Sau khi xem và thực hành theo bài viết trên blog của anh zxc232 (http://wp.me/p2VXH-Dd) tôi thấy rằng:
Trả lờiXóa1- Cài bằng scripts "canonLBP_install.sh" rất dễ dàng, nhanh chóng
2- Sau khi cài "LBP2900" thì Ubuntu và Mint vẫn tự tạo ra thêm một máy in tên là "LBP2900-2"
3- Chỉ cần "Disabled" cái máy in "LBP2900-2" đi là được, không cần dùng lệnh rắc rối như "Bước 9" trong bài viết phía trên của tôi
4- Nhưng trong quá trình sử dụng máy in vẫn nên đặt lệnh tắt cho lệnh:
captstatusui -P LBP2900
5 - Và lệnh tắt cho chuỗi lệnh:
sudo /etc/init.d/ccpd restart && sudo /etc/init.d/cups restart
Xem tiếp bình luận này trên Ubuntu-VN: http://forum.ubuntu-vn.org/viewtopic.php?f=55&t=9452&p=96386#p96386
LƯU Ý:
Trả lờiXóaKhi tự cài máy in, hoặc cài bằng script của tác giả Radu (Chi tiết tham khảo tại: http://radu.cotescu.com/2010/03/20/how-to-install-canon-lbp-printers-in-ubuntu), mà anh zxc232 đã giới thiệu tại http://wp.me/p2VXH-Dd, có thể bạn sẽ gặp lỗi như sau:
"error while loading shared libraries: libcups.so.2: cannot open shared object file: No such file or directory"
Khi đó, chỉ cần cài thêm (hoặc cài lại) gói "ubuntu-restricted-extra" là ổn